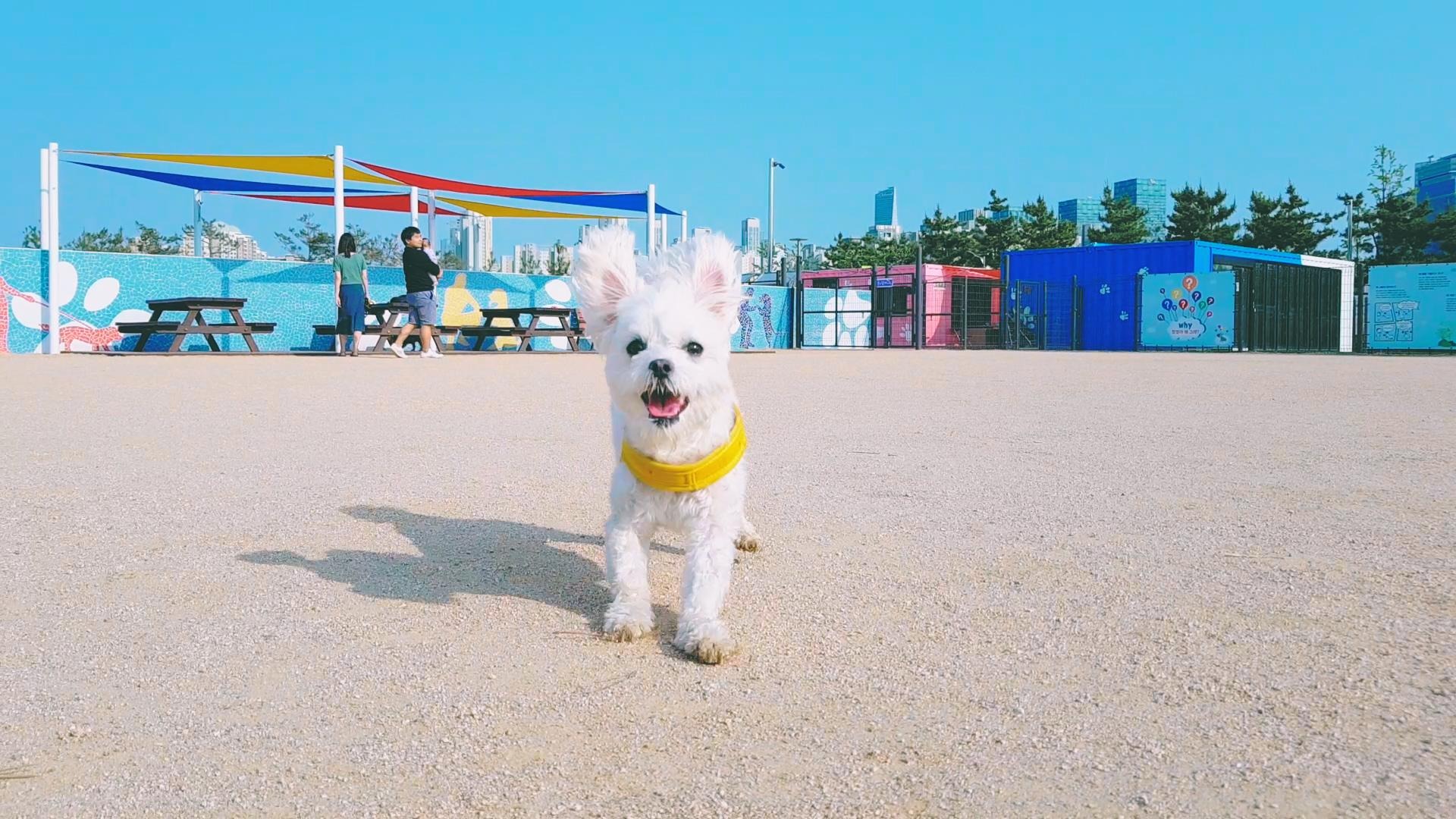티스토리 뷰

이번에 소개해드릴 프로그램은
스마트폰 어플인 키네마스터입니다
영상편집은 흔히 컴퓨터로 하는 게 일반적이지만
요즘은 스마트폰의 성능도 높아져서
스마트폰으로도 손쉽게 영상편집이 가능한데요
스마트폰은 작고 가벼워서 언제든지 촬영이 가능하고
바로 편집할 수 있는 장점이 있습니다
기능이나 효과도 프리미어 못지않은데요
초보자분들이나 영상을 처음 접하시는 분들은
조금만 연습하시고
사용해 보시면 금방 습득하실 수 있습니다
다만 영상 프로그램을 잘 다루시고 영상에 대해서
잘 아시는 분들은
다소 불편하실 수도 있습니다
저 같은 경우에도 PC나 영상편집 장비로
영상 편집을 하다 보니
아무래도 스마트폰은 화면이 작고 처음
다뤄보는 프로그램이다 보니
능숙하진 않는데요
기능들을 세부적으로 잘 살펴보면
이런 기능들만 활용하셔도 충분히
좋은 영상을 만드실 수 있을 거예요
무엇을 만들지가 중요하지 나중 되면 편집 툴은
중요하지 않습니다..^^
https://www.youtube.com/channel/UCTeCZ7F-ghF_jLgwv8PExXw
키네마스터
www.youtube.com
어떤 프로그램인지 간단하게 소개해드릴게요
키네마스터는 기본적으로 무료로 이용할 수 있습니다
다만 영상 위쪽에 워터마크가 생기기 때문에

상업적이나 개인적으로 이용하는데 제한이 있습니다
왜 워터마크를 만드나?
무료로 배포하면 좋겠지만 회사도
먹고살아야 하니
야! 너네 돈 내고 구매해서 사용해!
라고 정책을 정해놓고 기능상에
제약을 걸어둔 것입니다
무료 사용자와 유료 사용자에게 차별을 둔 거죠
프로그램 살펴보시면 상점 버튼이 있는데
유료 기능을 사용하면 영상을 좀 더 쉽고
멋지게 만들 수 있겠죠?
뭐 우린 처음 접한 것이기에
연습하시거나 처음으로 프로그램을 익히시는 데는
기능적으로 전혀 문제가 되지 않으니
손에 익으실 때까지 사용해보시는 걸 추천드립니다
구글 플레이 스토어에서 키네마스터를
찾아서 설치합니다
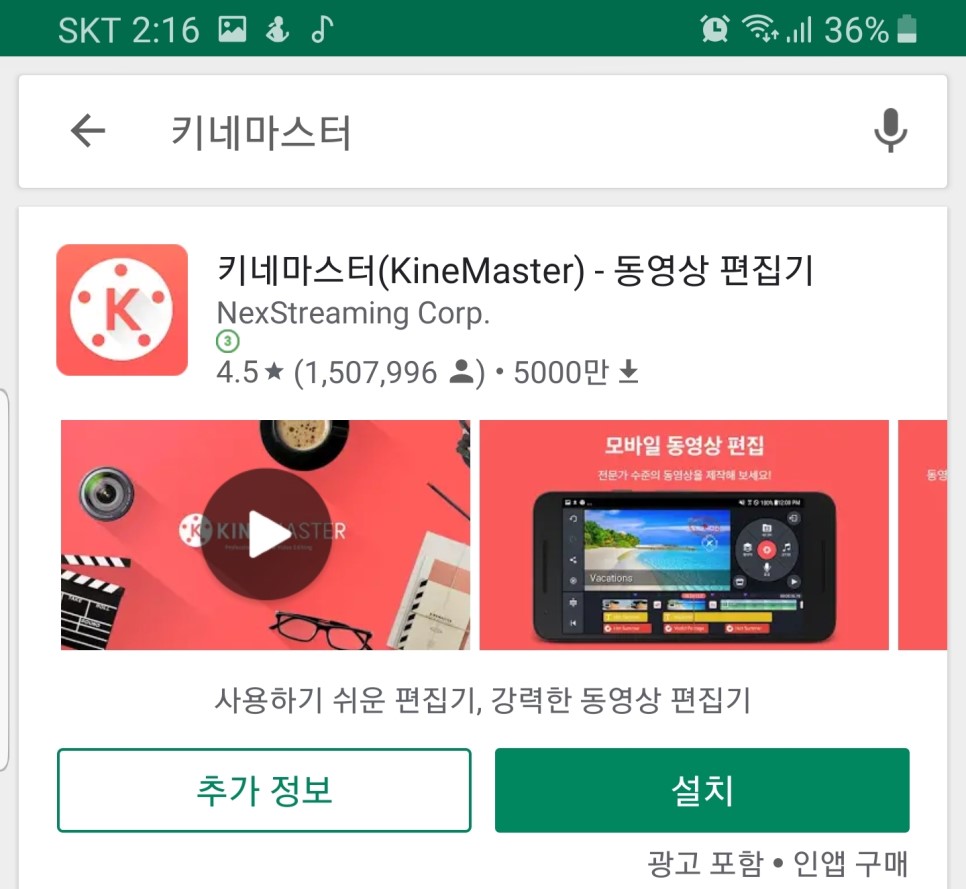
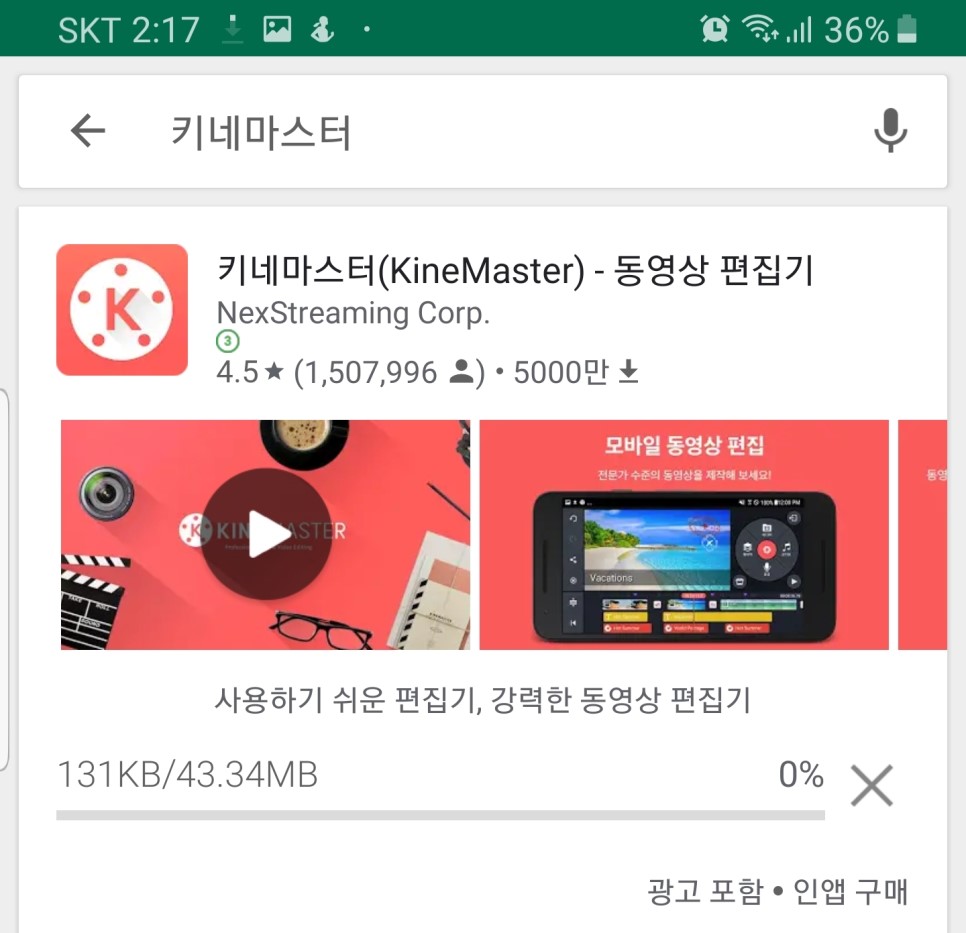
설치 후 실행하면 저런 메시지가 뜹니다
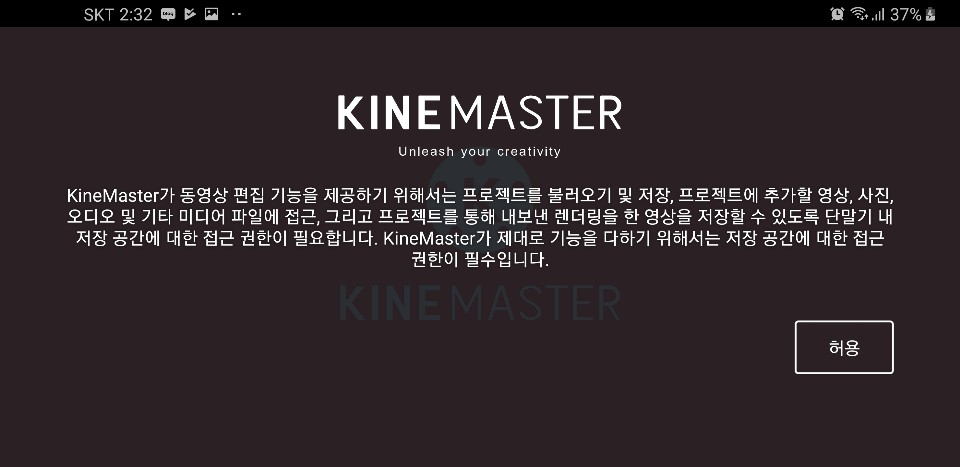
권한이 있어야 프로그램에서 읽고 쓰고 하겠죠?
허용을 눌러주세요
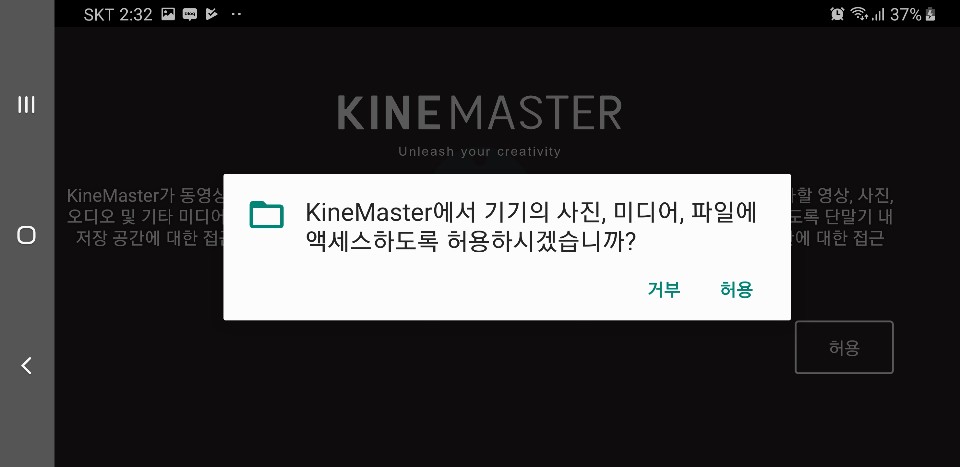
저는 프로그램을 먼저 깔아서 대충 사용해봤는데
오른쪽에 섬네일로 저장이 되네요
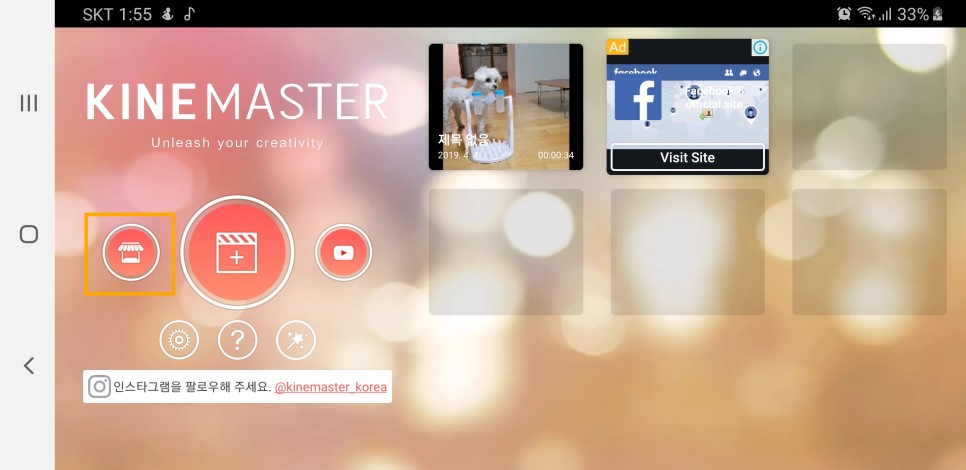
여기서 나오는 화면 중에 왼쪽에 스토어 버튼은
다양하게 유료로 제공하는 일종의
프리셋 기능이라고 보시면 됩니다
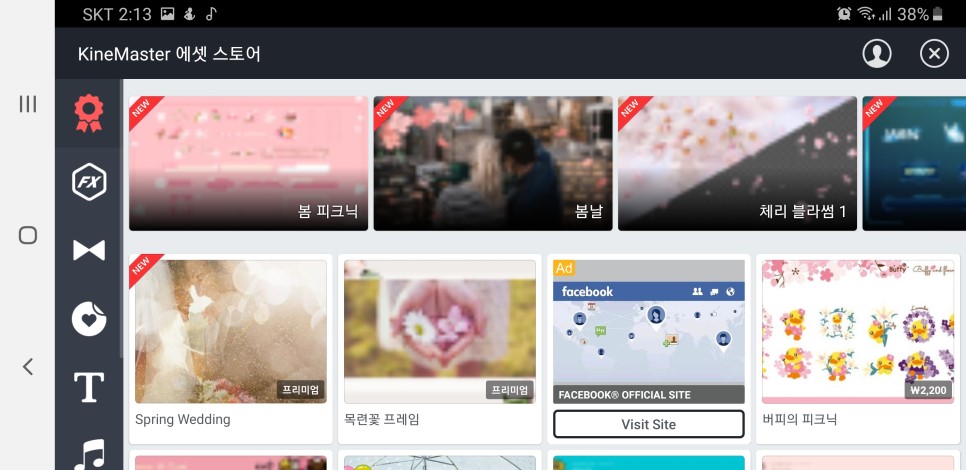
일정 비용 지불하시고 구매하시면
자막 스타일이라든지 화면 전환 효과를
구매하실 수 있습니다
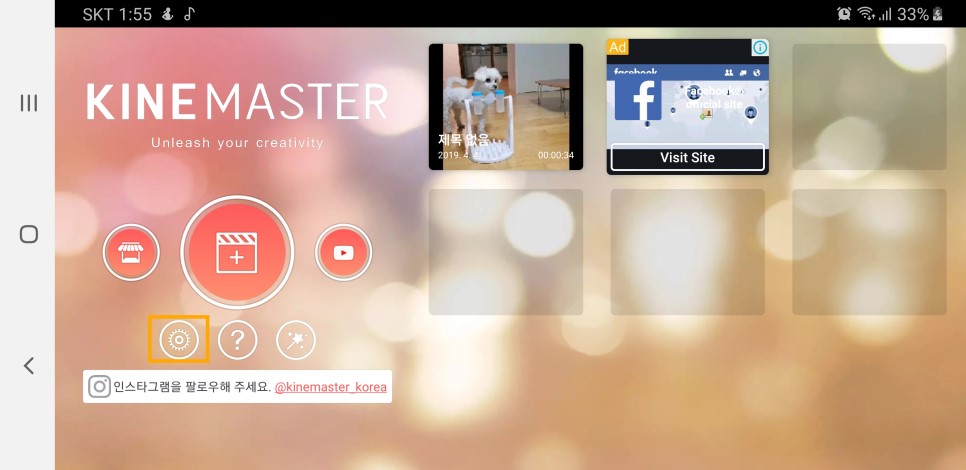
그리고 보시면 톱니바퀴 모양이 있는데
시작하시기 전에 다양한 설정들을
변경할 수 있습니다
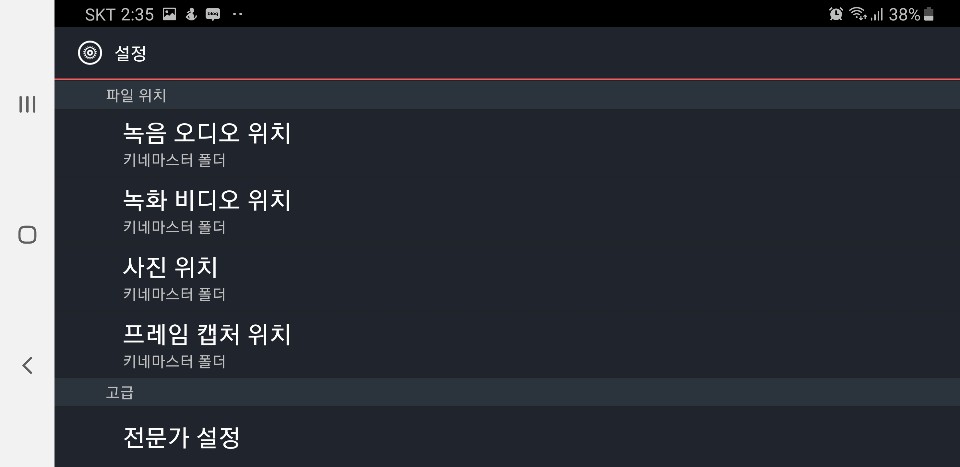
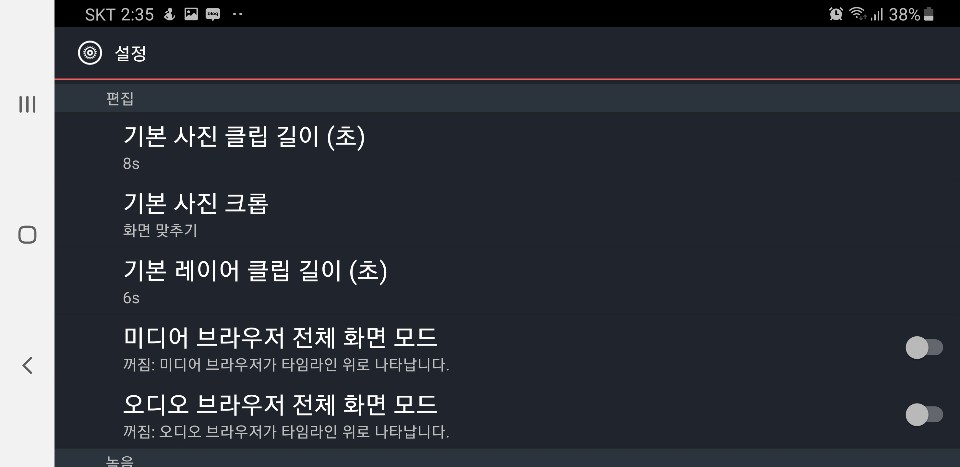
사진을 불러올 때 몇 초로 불러올 것인지
화면 모드를 어떻게 할 것인지
파일을 어디에 저장할 것인지
뭐 기타 등등 들어가 보시고 필요한 설정을 하세요
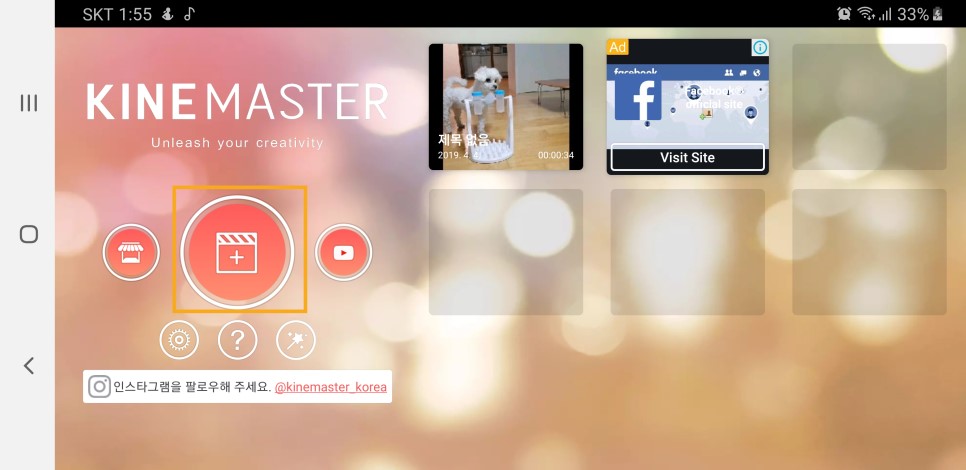
여기 가장 큰 버튼을 누르면 영상을 만드실 수 있습니다
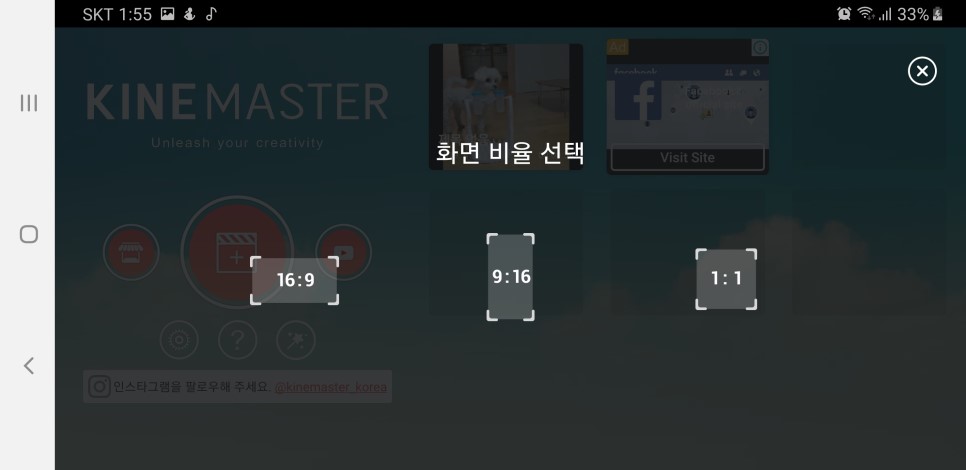
화면 비율은 일반적으로 우리가 가장 많이 사용하는 16:9 화면이 있고
휴대폰에서 보는 9:16
정사각형 사이즈 1:1
이렇게 있네요
본인이 만들고자 하는 형태의 사이즈를
선택하시면 됩니다
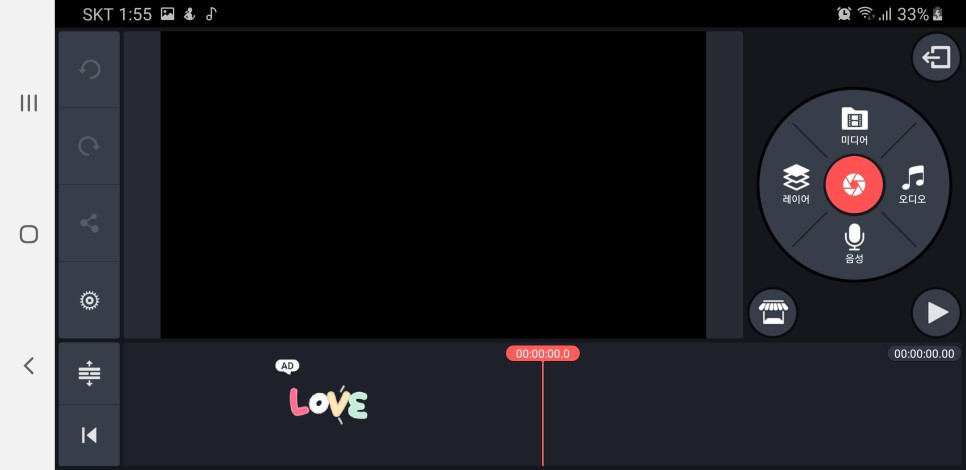
기본적인 인터페이스입니다
간단하게 설명을 드리자면
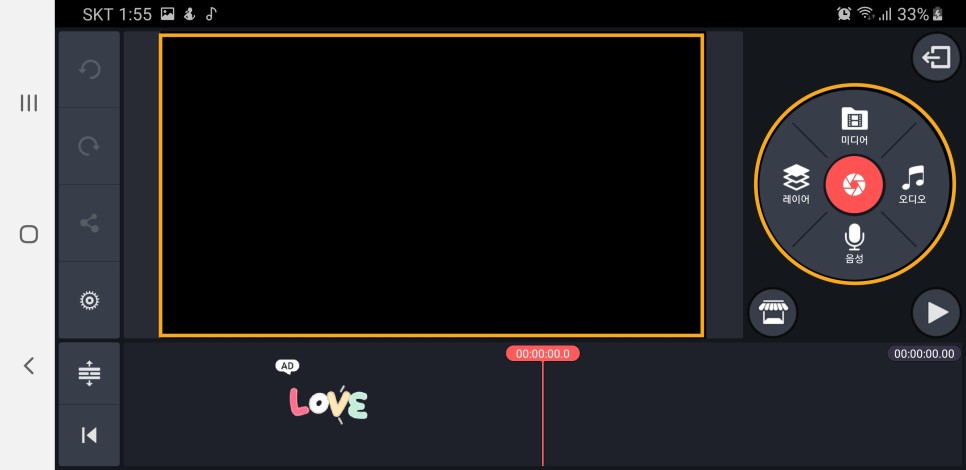
가운데 부분은 영상이 출력되어 보이는 비디오 창이고
오른쪽 동그란 버튼은
영상편집의 핵심 기능을 사용할 수 있는
메뉴입니다
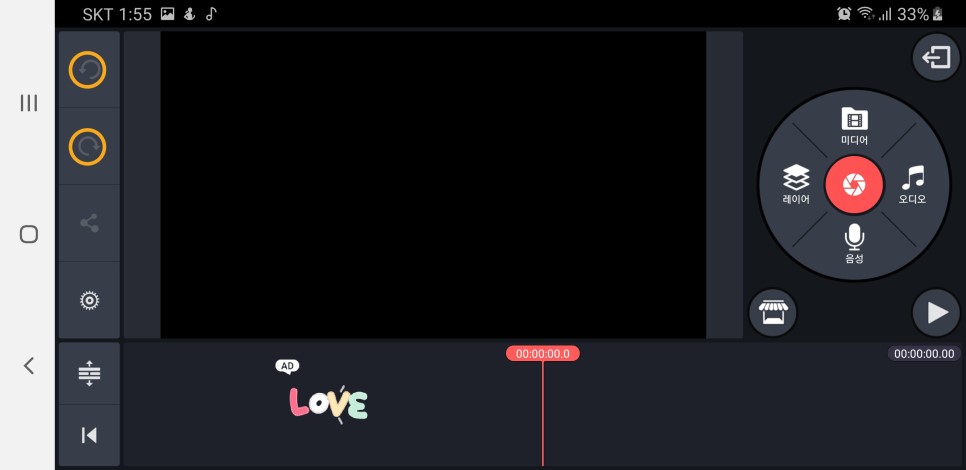
작업이 잘 못되었을 때 왼쪽 보시면
좌측 상단에 되돌리는 기능 버튼이 있습니다

이 버튼은 작업된 영상을 출력하는 기능입니다

유료로 업그레이드하시면 워터마크 없이
출력이 가능합니다
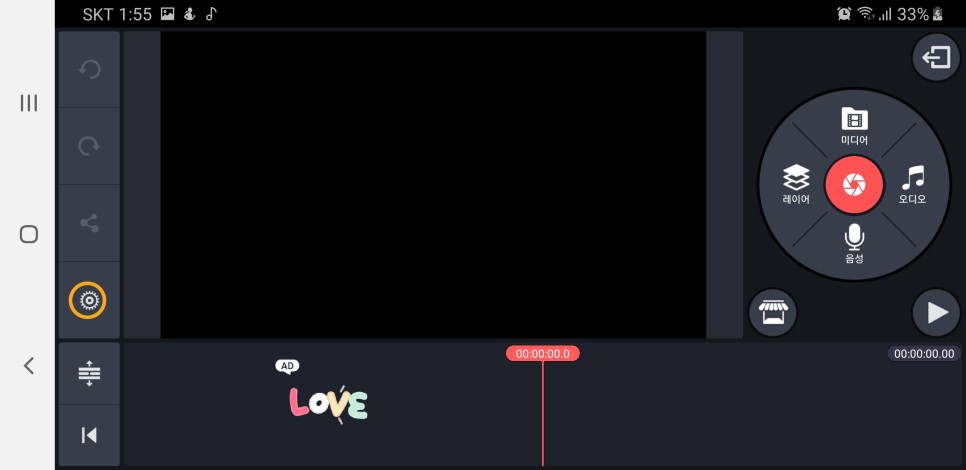
이 버튼은 아까도 설명드렸는데요
프로젝트에 기본적인 설정을
변경할 수 있는 버튼입니다
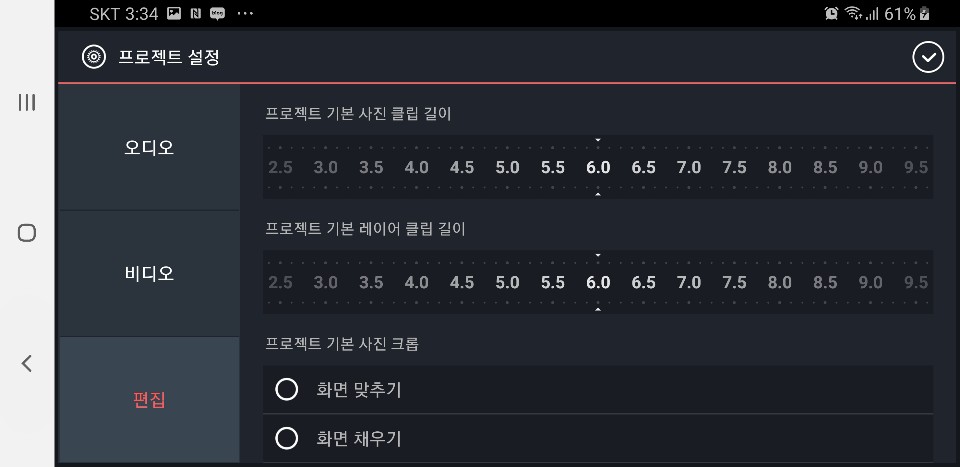
프로젝트 기본 사진 클립 길이라 함은 핸드폰에서
사진을 가져오셨을 때
몇 초로 가져올 건가?
기본적인 사진 클립의 시간인데
기본적으로 6초로 설정되어 있습니다
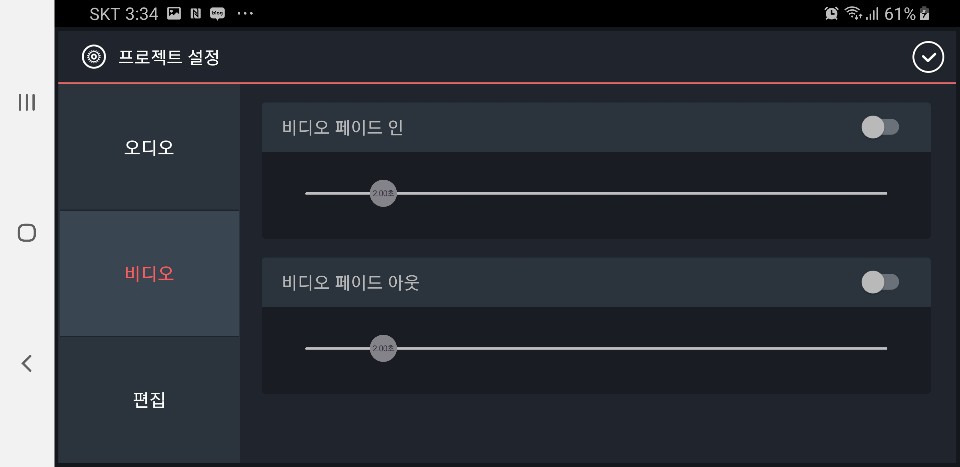
이 부분은 컷과 컷 사이에 효과인 페이드
인아웃의 시간을 설정하는 부분입니다
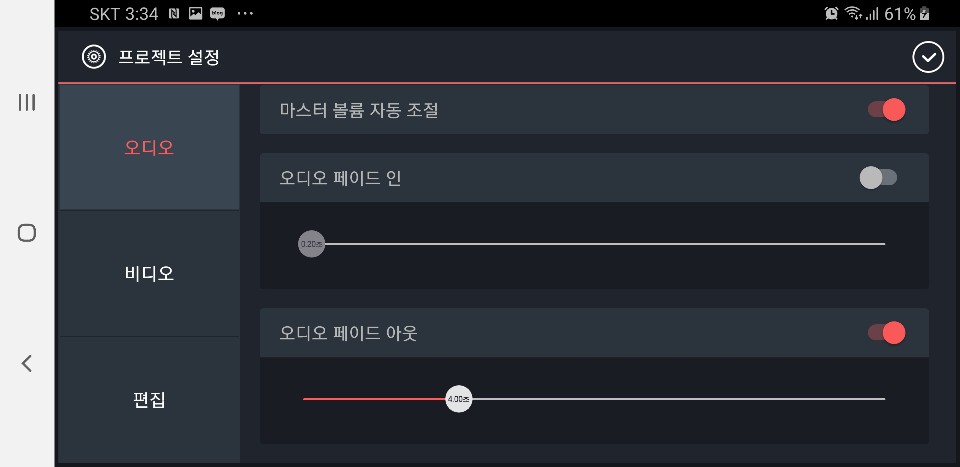
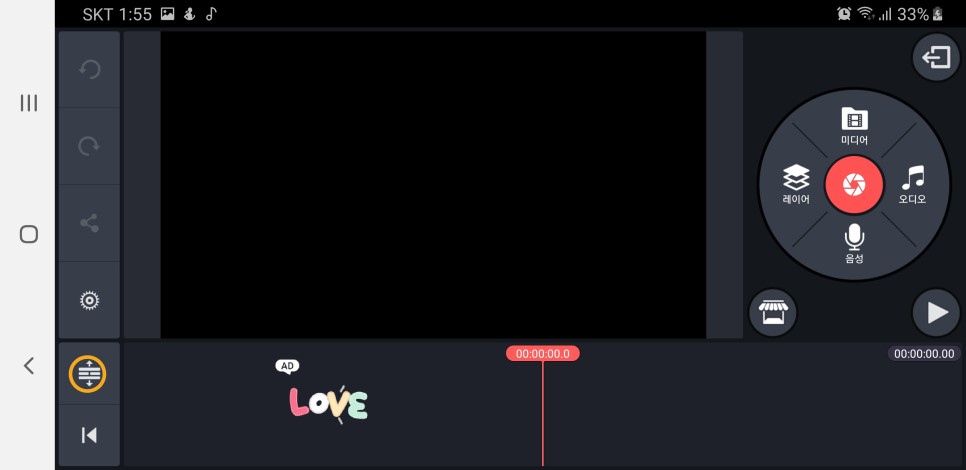
이 버튼은 보통 레이어를 많이 올려놓고 작업하실 때
눌러보시면 레이어 위주로 보여줍니다
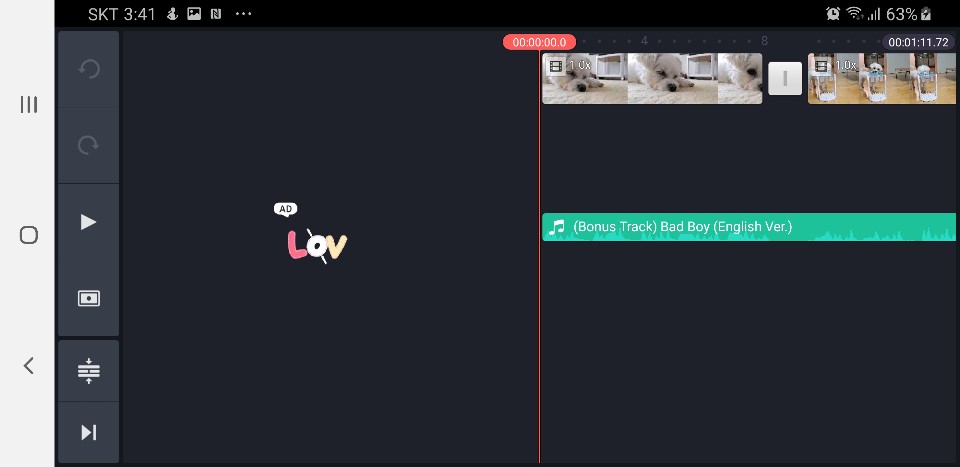
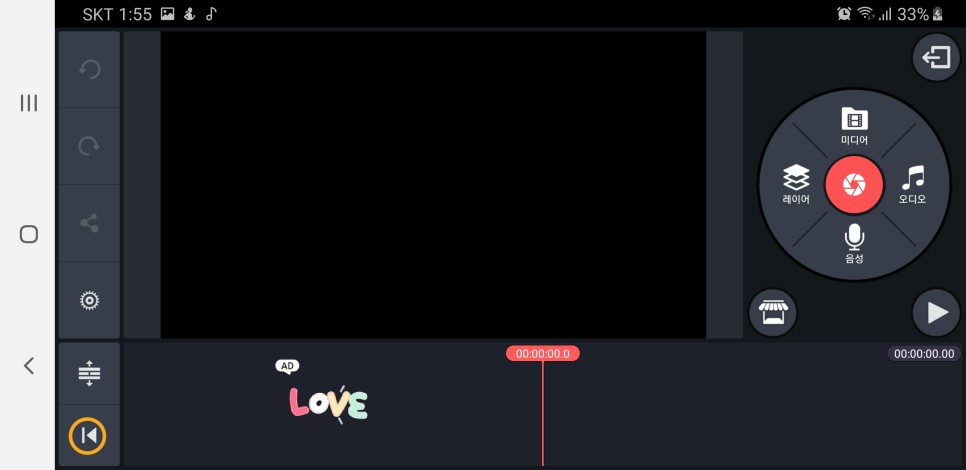
이 버튼은 클립의 처음과 끝으로 갈 수 있습니다
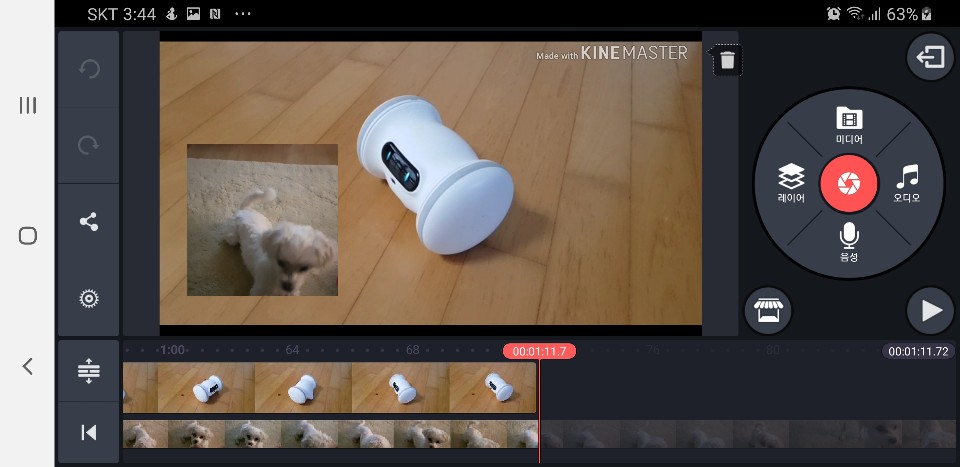
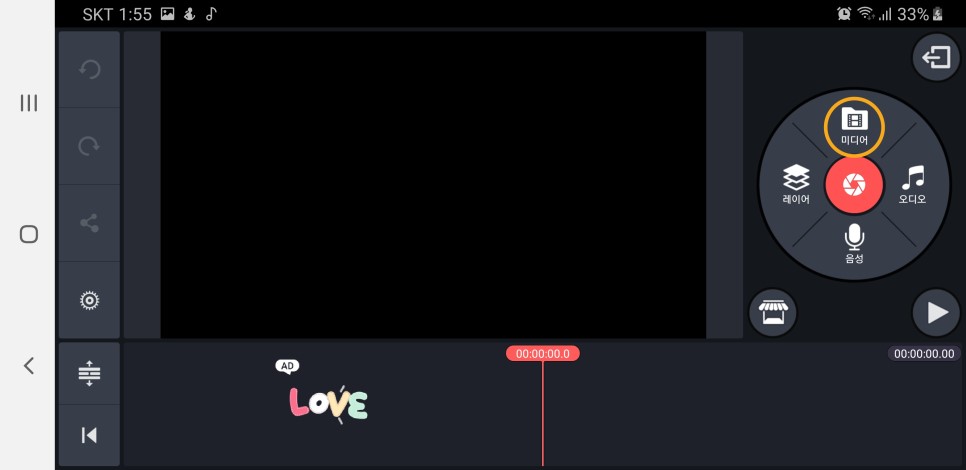
이제 대략적인 기능을 알았으니 영상을 불러와서
편집을 해볼게요
미디어 버튼을 누르면 미디어 브라우저가 뜨고
내 핸드폰에 저장되어 있는
사진과 동영상들이 보입니다
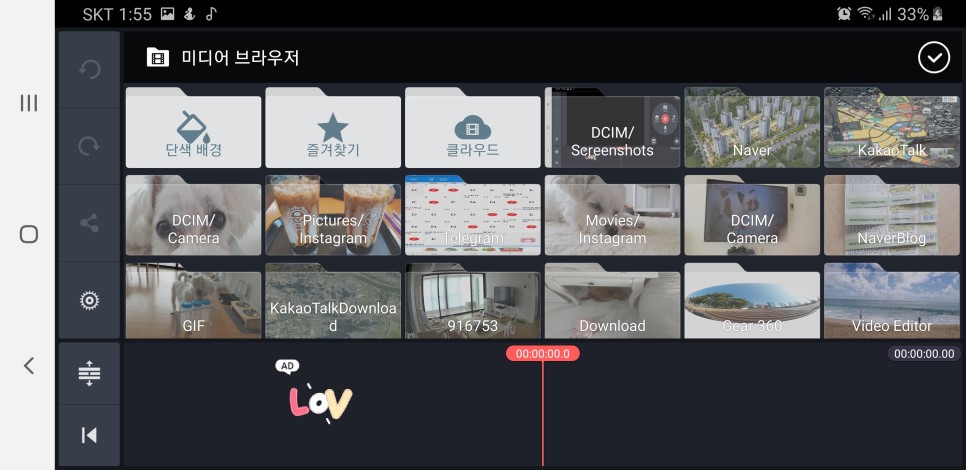
단색 배경은 기본적인 사진들이 있네요
타이틀 이미지를 만드시는데 유용할 것 같습니다
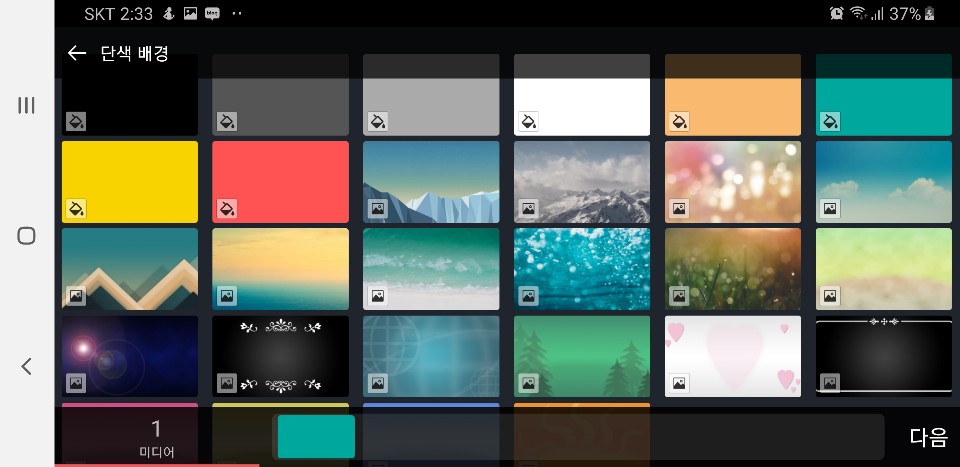
제가 가지고 있는 영상들을 몇 개 가져와 볼게요
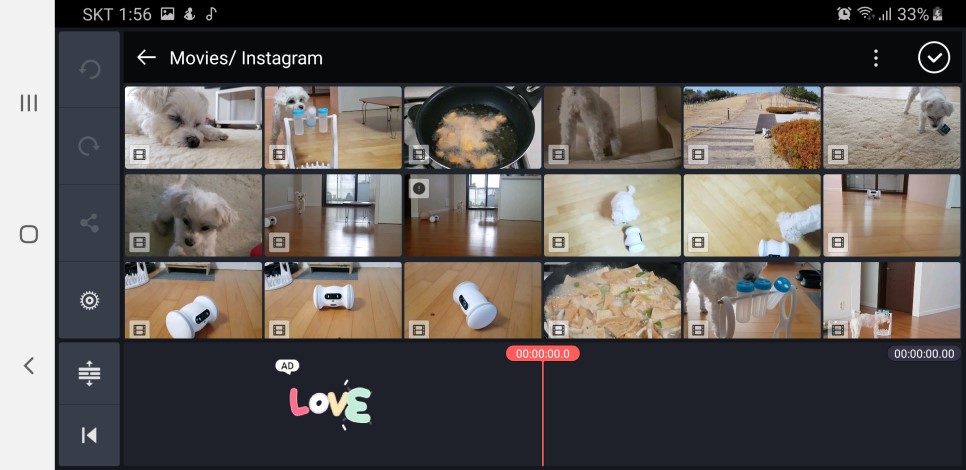
몇 개의 영상 클립들을 불러와 보겠습니다
그냥 더블 클릭하시면 아래 타임라인에 클립들이 생깁니다
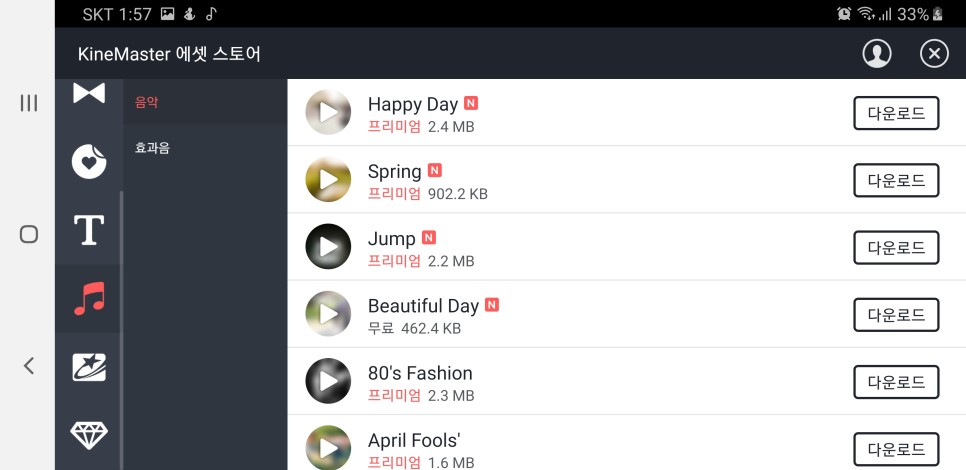
그리고 오디오 버튼을 눌러서 오디오를
가져와 보겠습니다
제가 가지고 있는 노래들도 보이고
기본적으로 제공하는 라이브러리가 몇 개 있네요
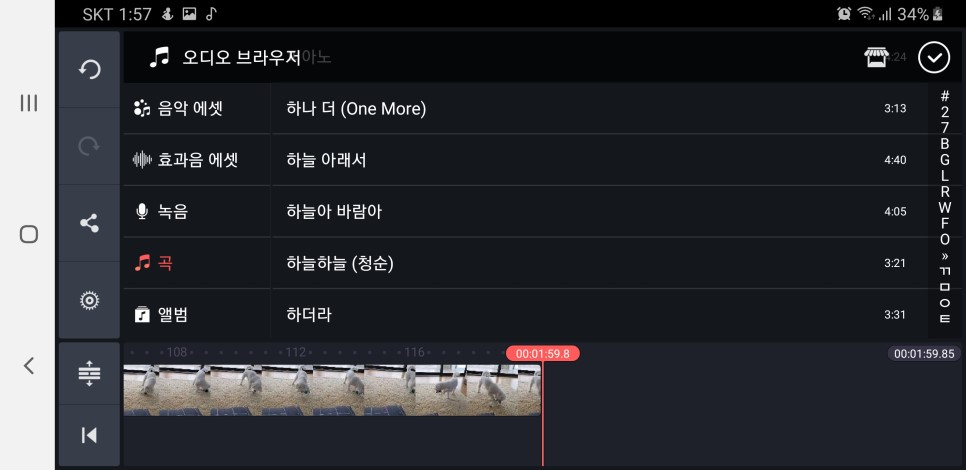
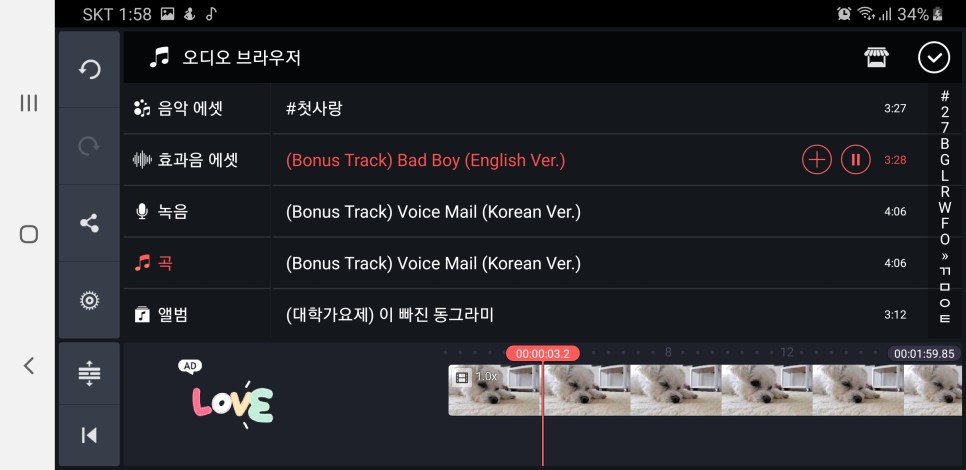
일단 아무 오디오나 깔아볼게요
그리고 그 밑에 음성 버튼을 누르시면
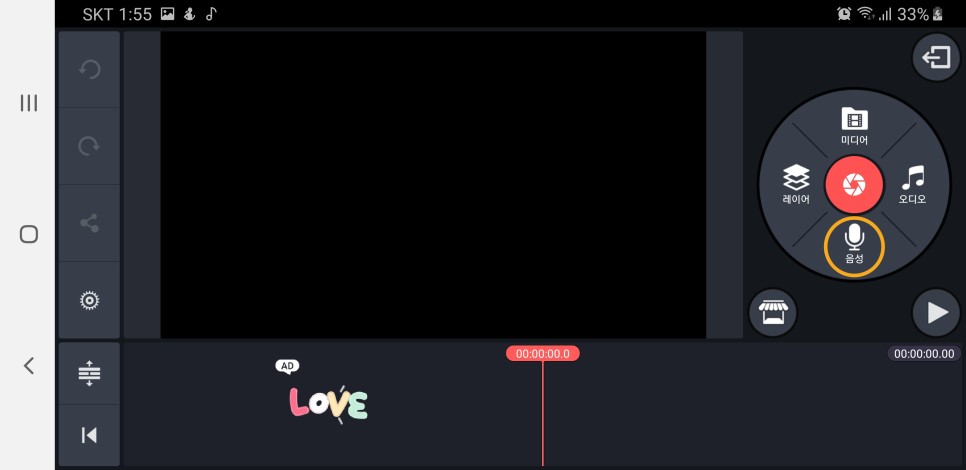
내 목소리를 녹음할 수 있습니다
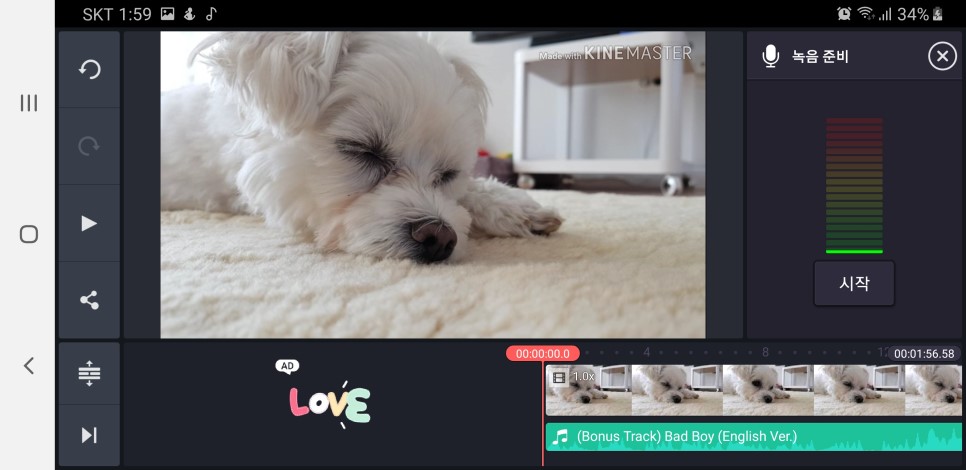
클립을 클릭해보시면 노란색으로 활성화가 됩니다
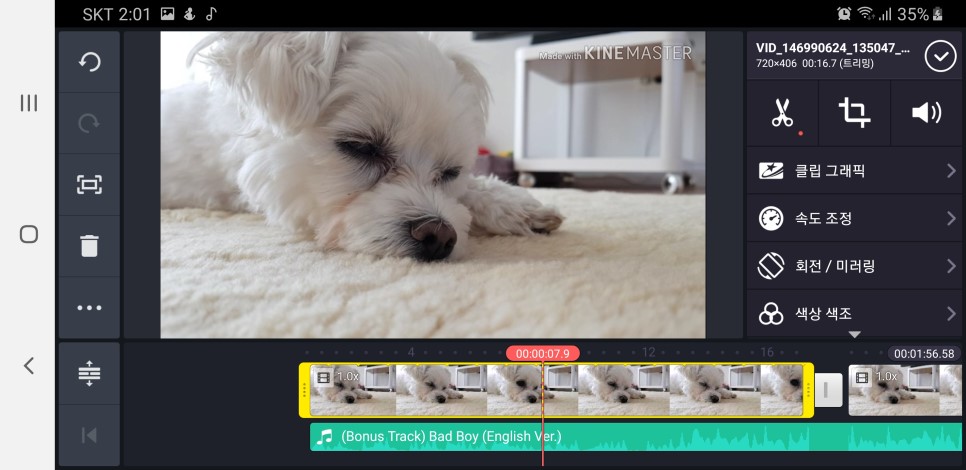
가위 버튼을 누르면 5가지의 메뉴가 나오는데
첫 번째
재생 헤드의 왼쪽을 트리밍은 재생 헤드를 기준으로 오른쪽 부분을 잘라 버리는 겁니다
앞에서부터 재생 헤드까지 가 남겠죠?
두 번째
오른쪽 트리밍은 클립 기준 오른쪽 부분을 남기고 왼쪽 부분이 지워집니다
세 번째
재생 헤드에서 분할은 말 그대로 재생헤드에서 클립을 나눠주는 겁니다
즉 기본적인 커트 편집에 해당됩니다
네 번째
오디오 추출은 클립의 오디오를 삭제합니다
다섯 번째
정지 화면 분할 및 삽입은 해당 클립의 정지 화면을 현재 헤드 기준으로 정지 화면을 넣을 수 있습니다
저는 세 번째 분할 기능을 이용해서 컷을 잘라 볼게요

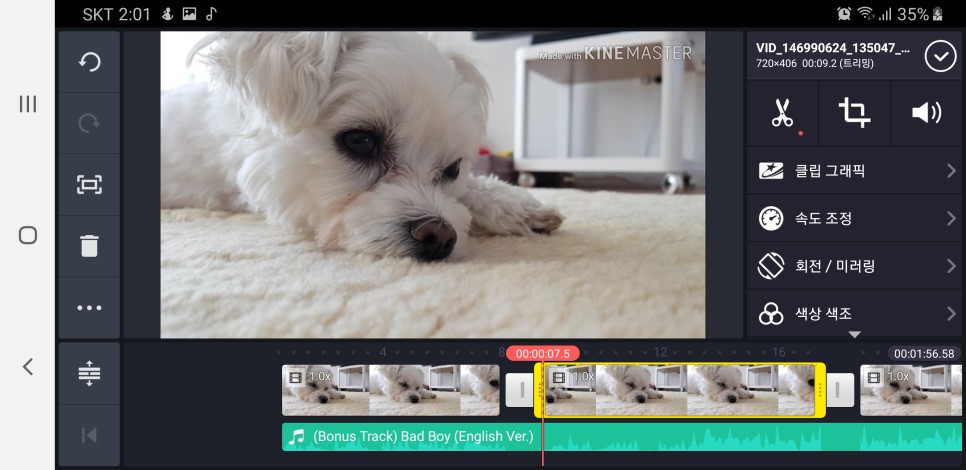
직접 해보셔야 감이 오실 거예요
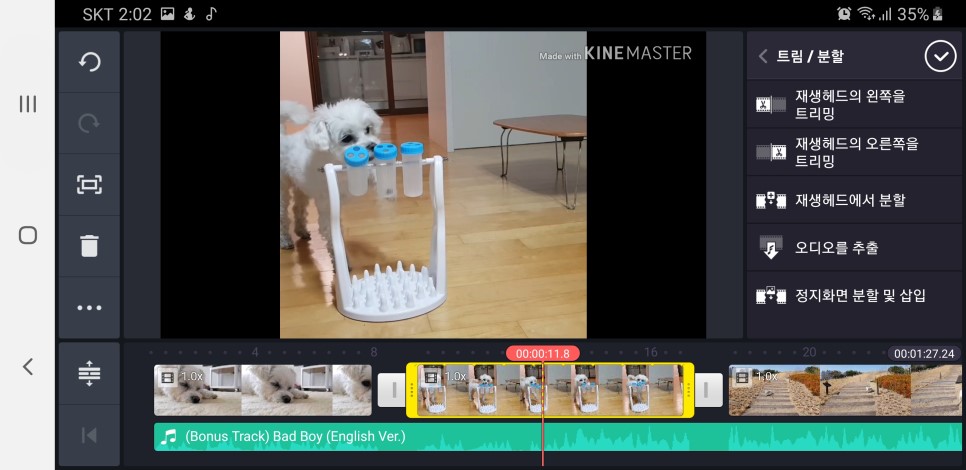

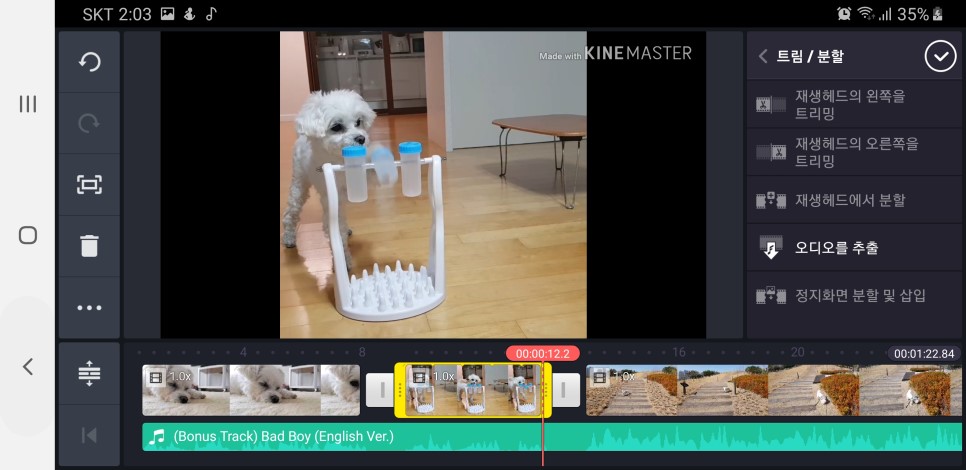


이번에는 속도 조절을 해 볼게요
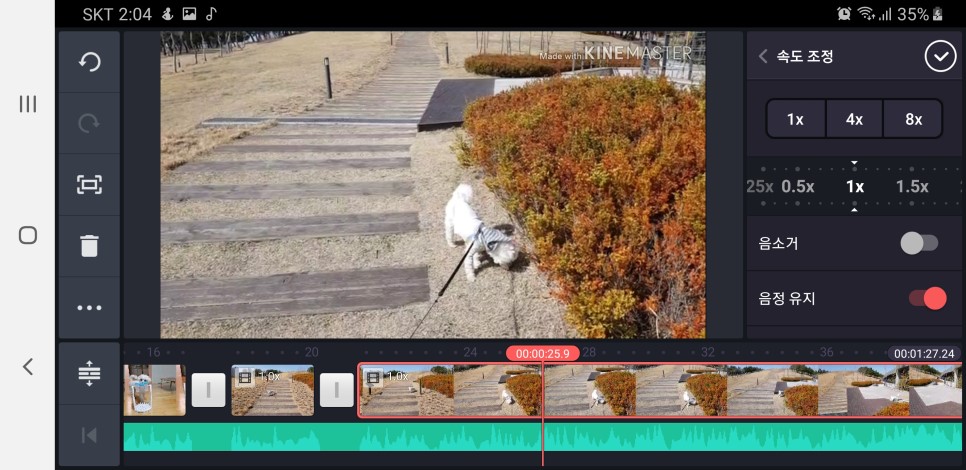
속도를 4배속으로 빠르게 해볼게요
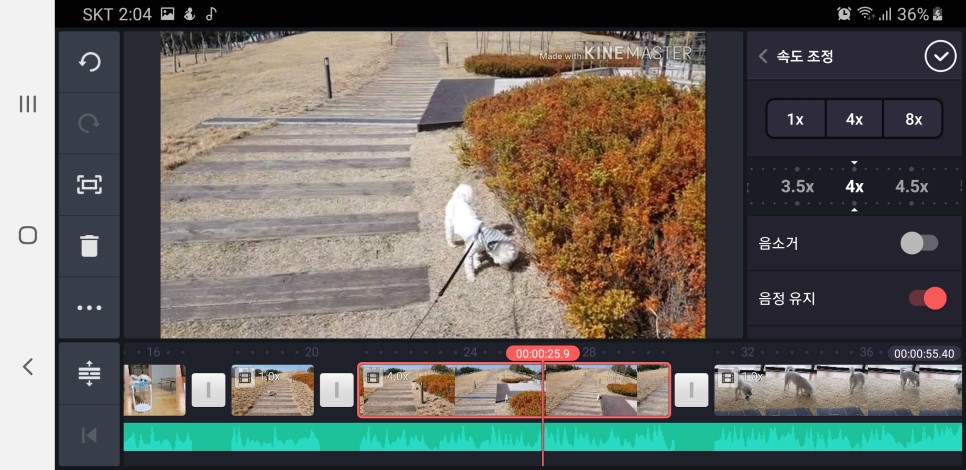
클립의 길이가 줄어들었죠?
그만큼 빠르게 재생시키는 기능입니다
몇 배 속으로 하실지는 한 번씩 눌러보세요
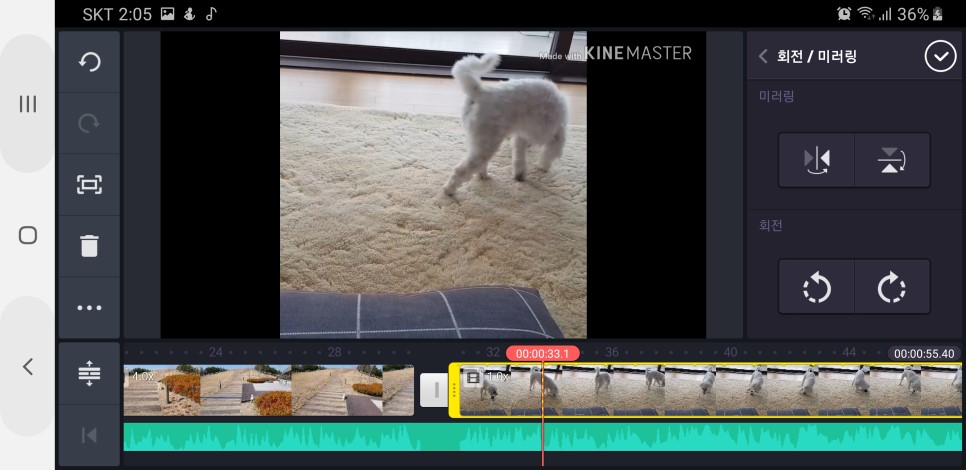
그다음 기능은 상하좌우로 반전을 할 수 있고
영상을 회전시킬 수 있는 기능입니다

영상 색조는 영상의 색을 조절할 수 있습니다
여러 가지 라이브러리가 있으니 한 번씩 눌러보시면
어떤 기능인지 아실 거예요
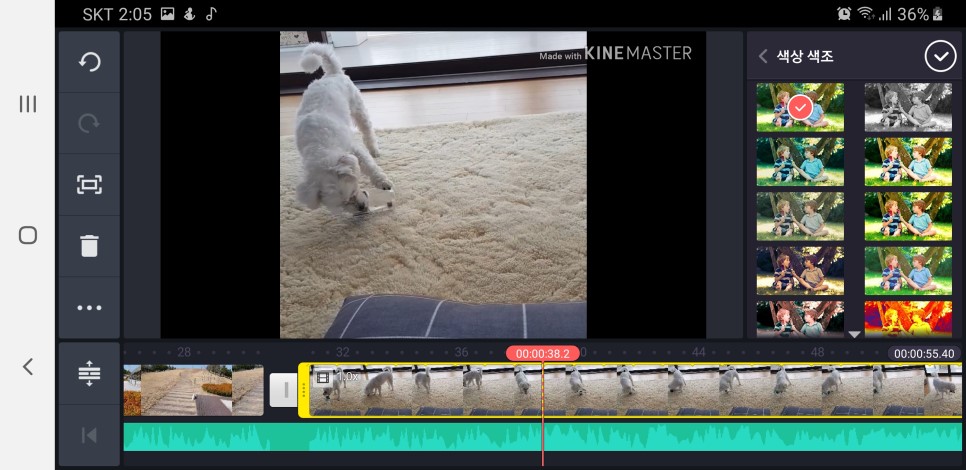
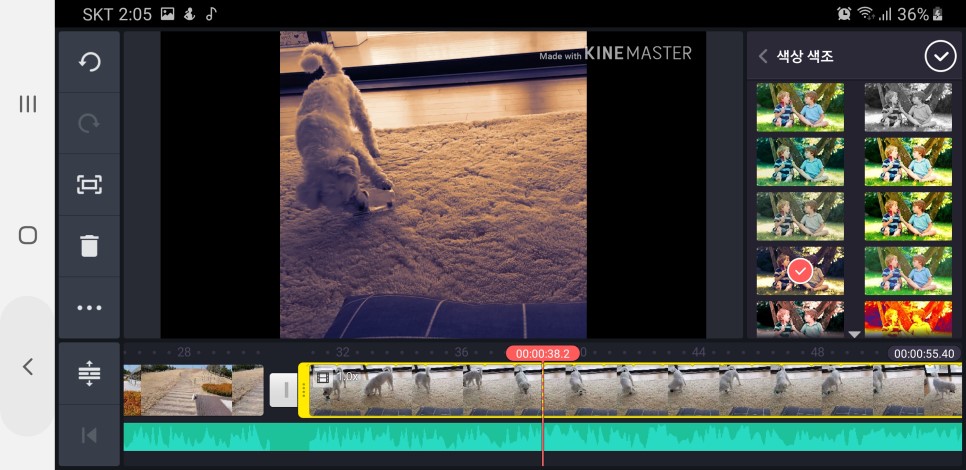
레이어 기능 중에 미디어를 클릭하시면
영상이나 사진을 팝업 형태로 위에 올리실 수 있는데
이런 기능을 레이어라고 합니다
레이어 : 그래듀에이션보다 많은 층을 표현할 때 사용하는 것
사전적인 용어인데 층층이 효과를 적용할 수 있습니다
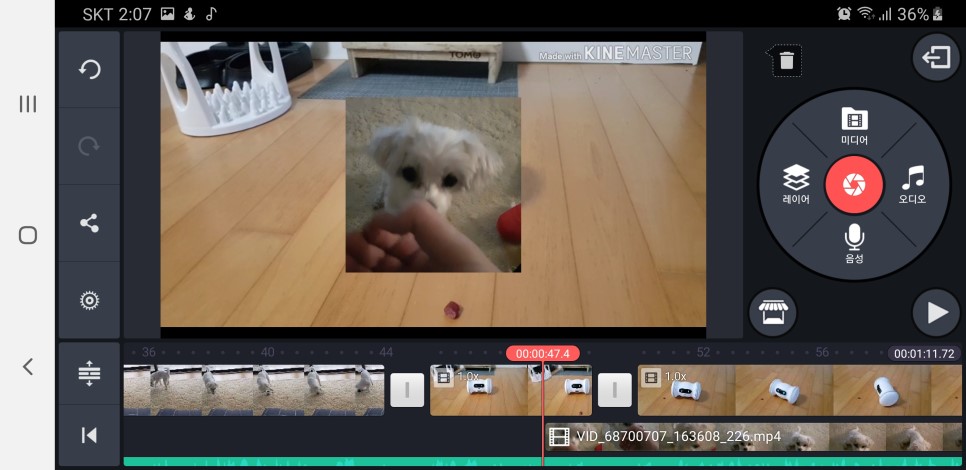
이런 식으로 회전을 할 수도 있고


위치를 조절할 수도 있습니다
그다음 효과를 눌러보시면 기본적으로
제공하는 효과 중에
블러 효과와 모자이크 효과가 있습니다
뭐 많이 들어서 어떤 효과인지 아실 거예요
사용해보시면 감이 오실 겁니다
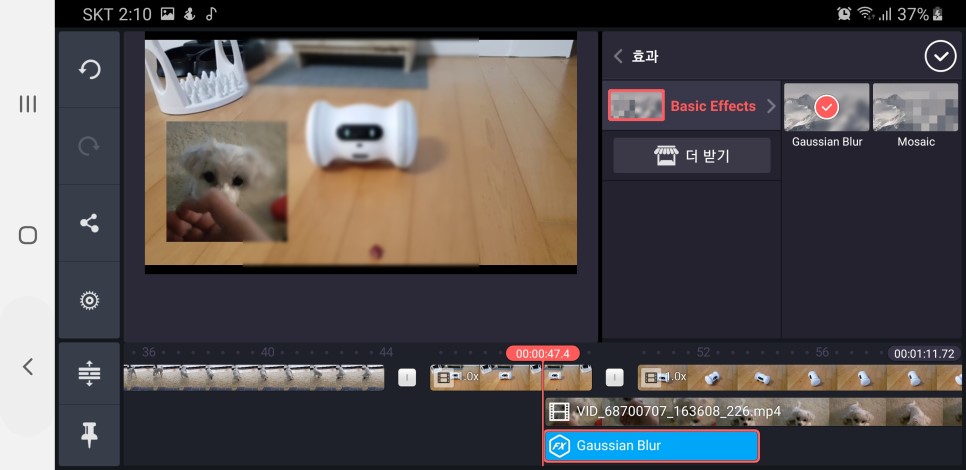
그리고 레이어 기능 중에 텍스트는 말 그대로
영상 위에 자막을 넣을 수 있습니다
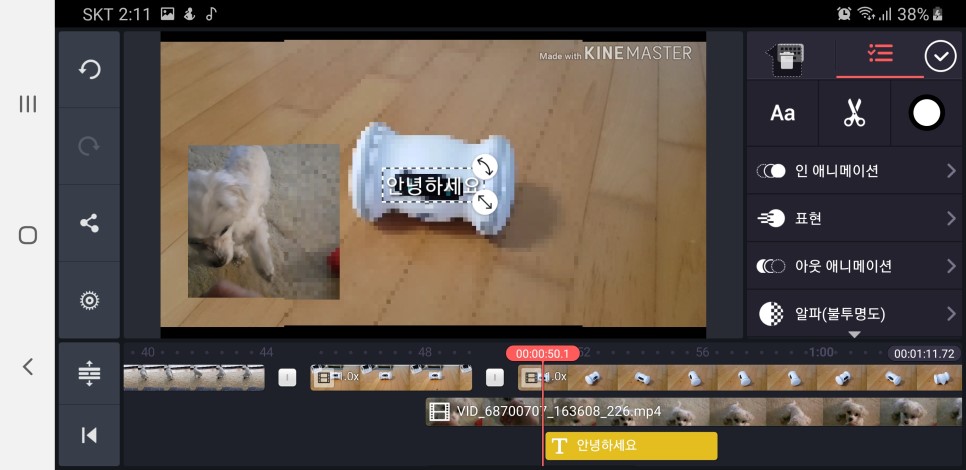
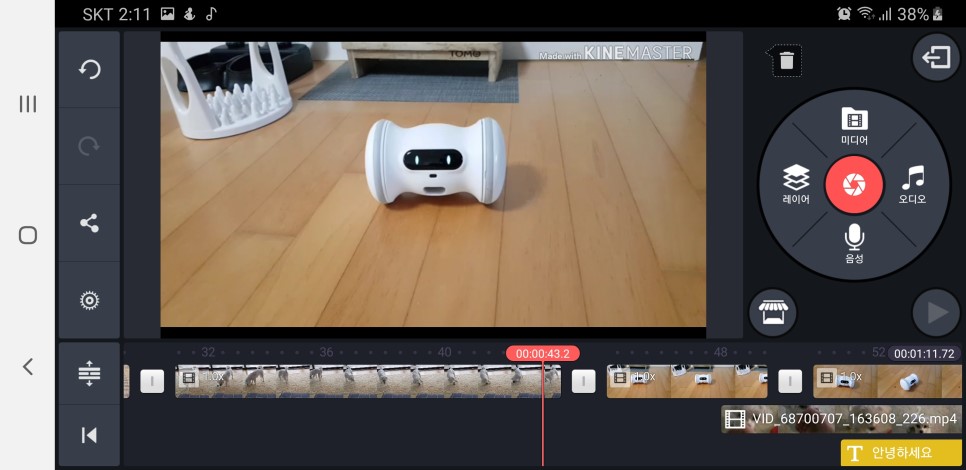
이런 식으로 크기를 조절할 수 있고 어려가지
타입으로 만드실 수 있습니다
유료로 제공하는 라이브러리 중에 이쁘게
레이아웃 된 상태로 판매를 하기 때문에
구매하셔서 사용하시면 좀 더 편리하게
사용하실 수 있겠죠?
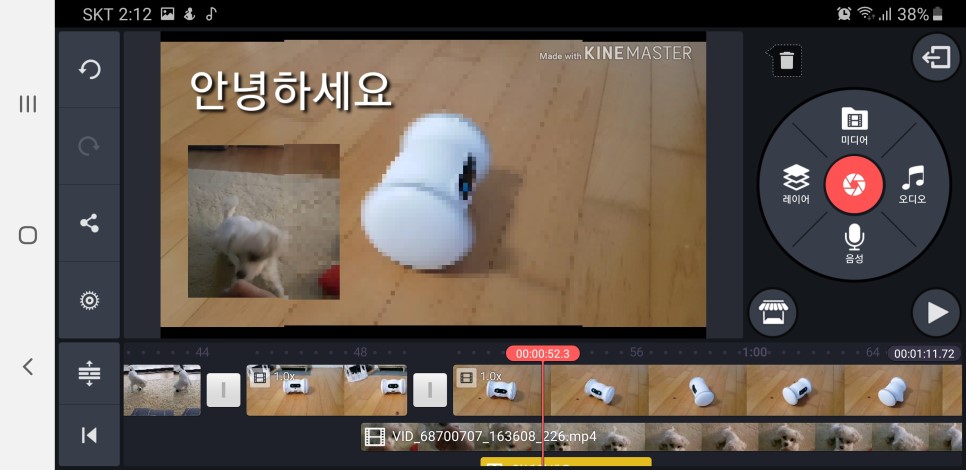
마지막에 보시면 손글씨 메뉴가 있습니다
직접 글씨를 써서 영상 위에 올릴 수 있는데
저는 기능적인 설명이라 대충 써서 저런 식으로 올려봤지만
글씨 잘 쓰시는 분들이나 감각 있으신 분들은
이쁘게 사용하실 수 있는 기능입니다
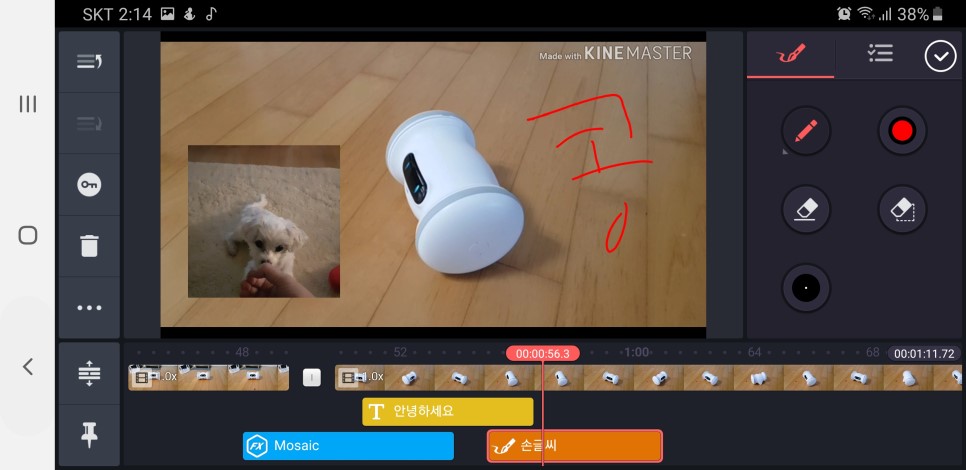
앗! 중요한 걸 빼먹을뻔했네요
클립 그래픽이라는 기능인데요
클립을 컷을 하고 나서 그 클립에 효과를
주고 싶으시면
클립 그래픽을 이용하시면 됩니다
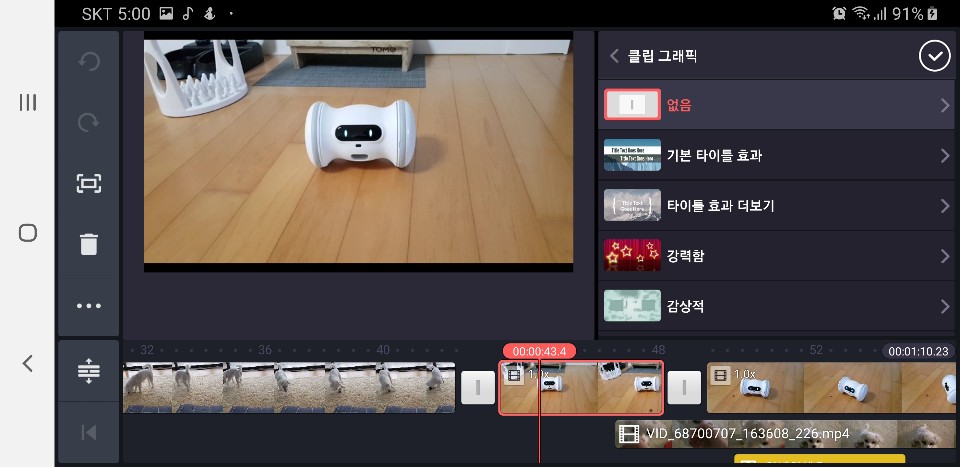
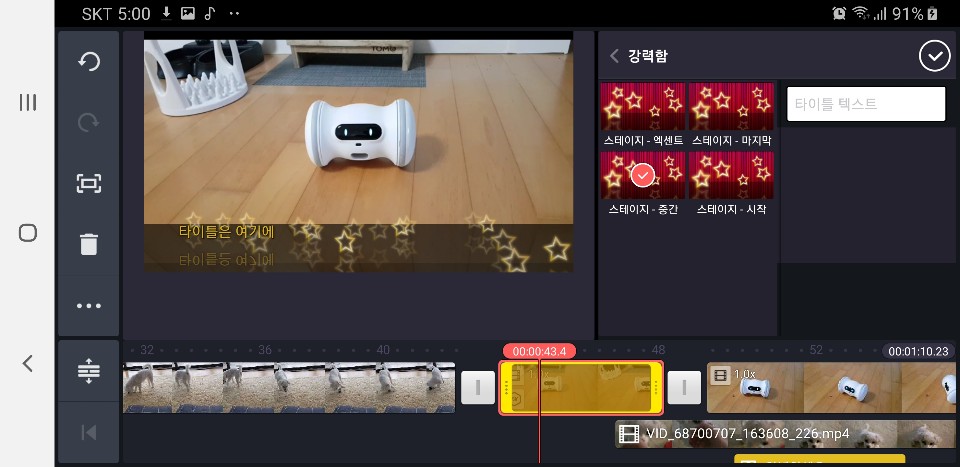
이제 영상을 다 만들었으면 중요한 게
이제 출력을 해봐야 하는데요
공유 버튼을 누르시면 영상을 출력하실 수 있습니다

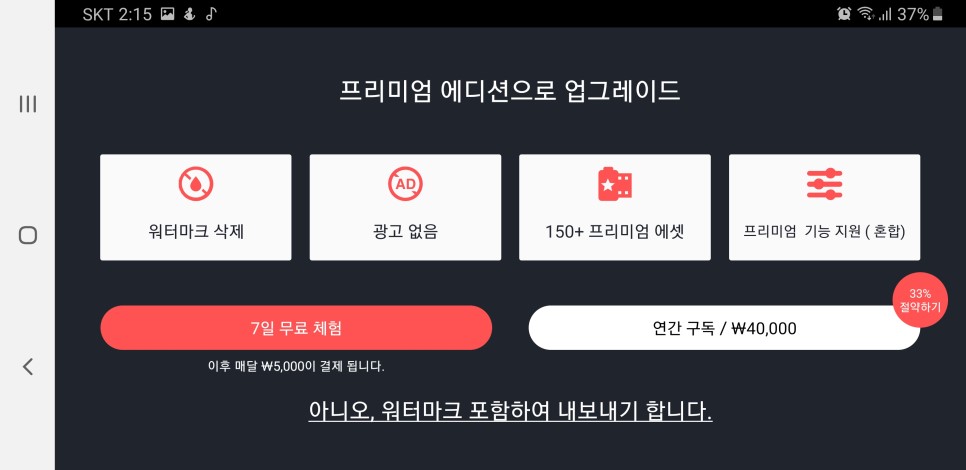
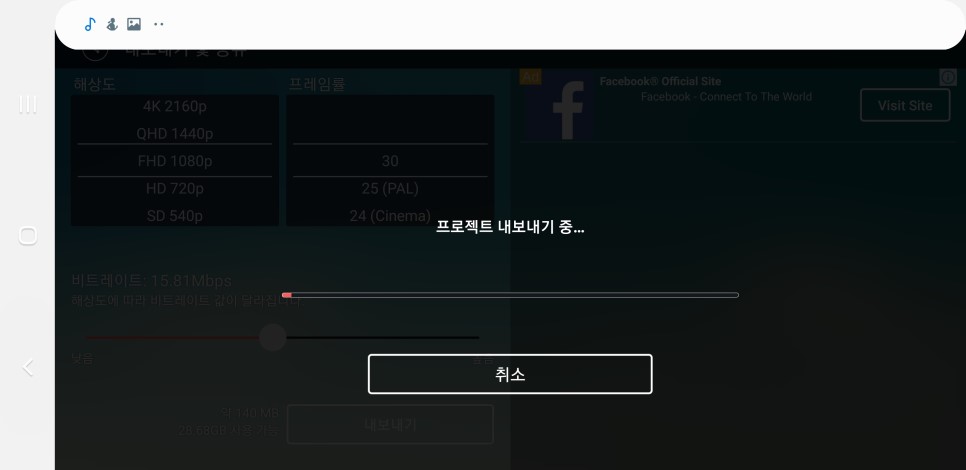
전문 프로그램이 아니라서 기능적인 제한이 있지만
영상을 처음 접하시는 초보자분들에겐
정말로 유용하게 사용하실 수 있는
프로그램인 것 같습니다
몇 번 사용해보시면 감이 오실 거예요
뭐 영상편집 이란 게 사실 별게 없어요
영상편집 프로그램보다는
내가 어떤 영상을 만들지가 중요합니다
'유튜브꿀팁' 카테고리의 다른 글
| [유튜브 사용법] YouTube 영상을 내 컴퓨터에 저장하는 방법 (0) | 2019.05.03 |
|---|---|
| [상업용 무료폰트] 유튜브 자막을 다양한 폰트로 사용해보기 (0) | 2019.05.03 |
| 상업용 무료이미지 사이트와 무료 누끼따주는 사이트 (0) | 2019.05.01 |
| [유튜브꿀팁] 다른 사람의 YouTube 태그 확인 방법 (0) | 2019.05.01 |
| [유튜브꿀팁]포토샵 없이 채널 아트 만들기 (0) | 2019.04.30 |
- Total
- Today
- Yesterday
- 국토교통부
- 제주도배타고가기
- 배곧신도시
- 검단신도시분양가
- 검단신도시전매
- 속초애견동반
- 강아지여행
- 애견동반
- 강아지산책
- 제주도애견동반여행코스
- #하와이자유여행 #하와이 #하와이여행 #하와이저가여행 #하와이저렴하게다녀오기 #와이키키 #오하우 #하와이꿀팁 #와이키키비치 #와이키키해변 #하와이바다 #하와이자유여행 #하와이자유여행
- 제5차국토종합계획공청회자료
- 송도국제도시
- 영화리뷰
- 걷기좋은곳
- 비하인드스토리
- 제주도여행코스
- 강원도애견동반
- 제주도애견동반
- 강아지산책하기좋은곳
- 군산애견동반
- 제5차국토종합계획자료
- 선유도둘레길
- 애견동반제주여행
- 검단신도시
- 제주도강아지여행
- 애견동반여행
- 제5차국토종합계획다운
- 산책하기좋은곳
- 검단신도시분양
| 일 | 월 | 화 | 수 | 목 | 금 | 토 |
|---|---|---|---|---|---|---|
| 1 | 2 | 3 | 4 | |||
| 5 | 6 | 7 | 8 | 9 | 10 | 11 |
| 12 | 13 | 14 | 15 | 16 | 17 | 18 |
| 19 | 20 | 21 | 22 | 23 | 24 | 25 |
| 26 | 27 | 28 | 29 | 30 | 31 |