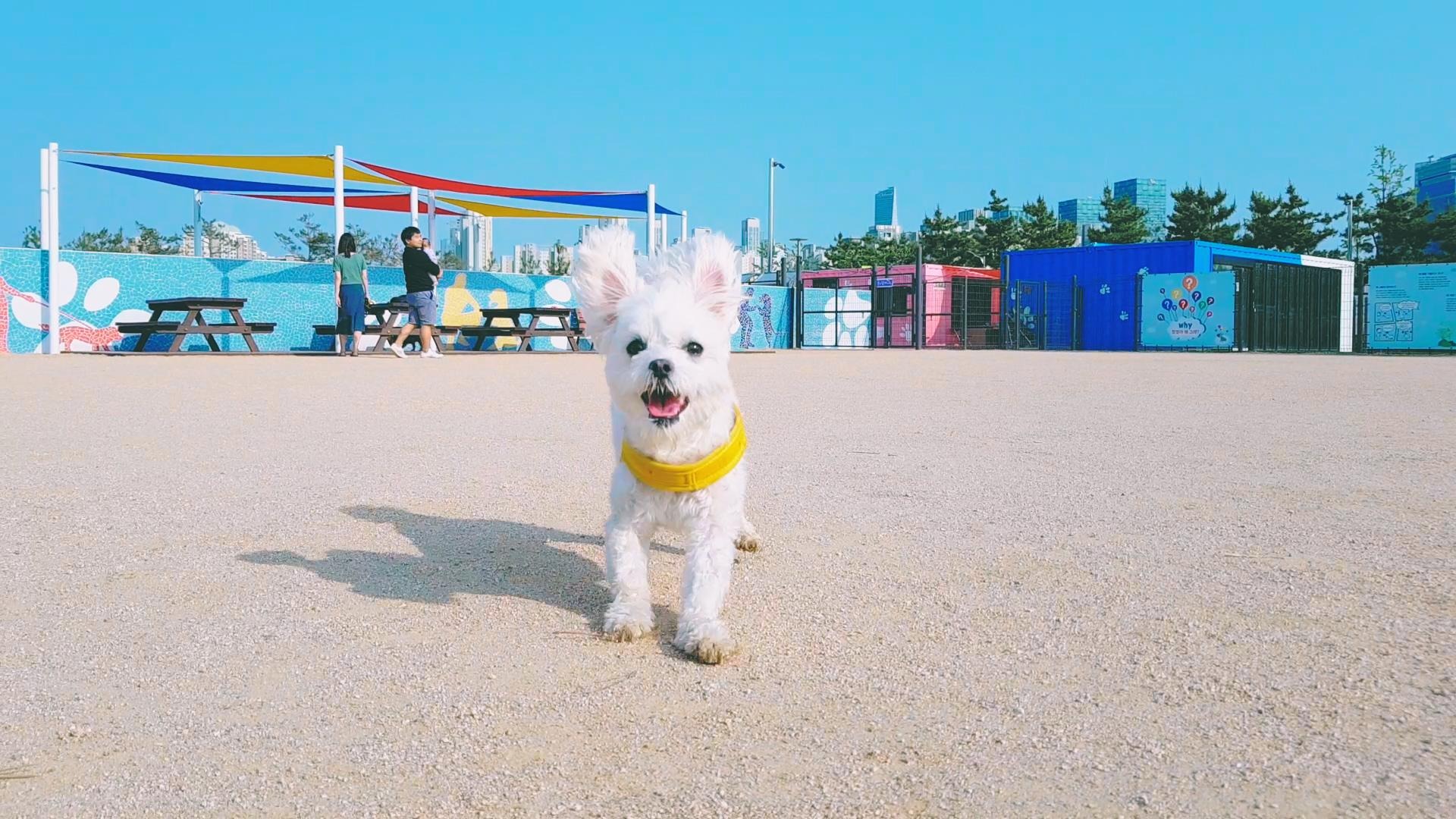티스토리 뷰
유튜브에 최적화된 파일을 출력하려고 하는데요
이건 제가 정한 기준이 아니라
유튜브에서 공식적으로 정해놓은 방식입니다

구글에서 유튜브 인코딩을 검색하시면
권장 업로드 인코딩 설정이라는 페이지가 나옵니다

YouTube 권장규격
파일 형식 : MP4
오디오 코덱 : AAC-LC
동영상 코덱 : H264
비트 전송률

이렇게 규격을 정해 놓은 건데요
처음 보신 분들은 어려우실 수 있겠지만
두 가지만 기억하시면 됩니다
구글에서 파일 형식은 MP4를 선호하고요
비트 전송률을 보시면 우리가 주로 많이 사용하시는
풀 HD 영상에서는 표준 프레임 속도와 높은 프레임 속도가
각각 8, 12라고 정해져 있습니다
이 숫자만 기억해주시면 되는데요

프리미어에서 편집이 끝나서 파일을 출력하실 때
Ctrl+M을 누르시면 이런 식으로 Export Settings라는 창이 뜨는데요

어렵게 생각하실 필요는 없습니다
위쪽에 Format를 누르시면 여러 가지 영상 포맷이 나오는데요
그중에서 H264를 선택해 주세요

다른 세팅은 크게 바꾸실 거 없습니다

혹시 1920 1080 사이즈가 아니시라면 Match source를 누르시면
원본 영상의 세팅으로 출력을 하실 수 있습니다

다른 건 건드리지 마시고 VBR, 2 pass라는 버튼이 있는데요
이건 언제 사용하는지 알려드릴게요
유튜브 콘텐츠를 만드시다 보면 시간이 길어질 경우가 있습니다
시간이 10분이 넘어가면 파일의 용량도 커질 뿐만 아니라
파일이 점점 무거워지는데요
이럴 경우에 2 pass를 선택하시면
인코딩을 두 번 하기 때문에 단점은 인코딩 시간이 길어지고
화질의 열화가 생깁니다
하지만 파일의 용량이 많이 커지지 않기 때문에
용량을 줄이는 데 사용하실 수 있습니다
업로드하시는데 더 도움이 되실 거예요

위쪽에 프리셋을 저장할 수 있는 버튼이 있습니다


이런 식으로 이름을 정하고 저장해볼게요

프리셋이 저장된 위치는
Documents\Adobe\Adobe Media Encoder\12.0\Presets
내 문서/어도비/미디어 인코더/11이나 12/프리셋
이 파일을 프리셋 위치에 넣으셔도 그대로 사용하실 수 있습니다

프리셋을 누르시면 이런 식으로 가장 위쪽에
내가 저장해 놓은 세팅을 보실 수 있는데
불러와서 그대로 사용하셔도 무관합니다

이전 버전을 사용하시는 분들은 아까 그 경로에
프리셋 파일을 복사하시면 사용하실 수 있고

프리셋을 불러오는 방법도 있습니다
마지막으로 유튜브 업로드하신 후
화질이 좋지 않다고 생각하시는 분들이 많으실 텐데요
하루에서 이틀 정도 동영상 최적화 시간이 필요하기 때문에
시간이 지나시면 자동으로 화질은 좋아지니 걱정 마시길
'유튜브꿀팁' 카테고리의 다른 글
| [유튜브 설명서] 유튜브 구독링크 주소 만드는 방법 (2) | 2019.05.15 |
|---|---|
| [유튜브 영상편집]프리미어 프로 단축키 모음, 여기 다있다 (0) | 2019.05.14 |
| [유튜브 시작]스마트폰으로 5분만에 유튜브 채널아트 만들기 (0) | 2019.05.11 |
| [유튜브 한국 순위 래더] 한국의 상위 유튜브 채널 모음 (0) | 2019.05.10 |
| [유튜브 사용법] YouTube 무료 효과음 여기서 사용하세요 (0) | 2019.05.08 |
- Total
- Today
- Yesterday
- 애견동반
- 국토교통부
- 영화리뷰
- #하와이자유여행 #하와이 #하와이여행 #하와이저가여행 #하와이저렴하게다녀오기 #와이키키 #오하우 #하와이꿀팁 #와이키키비치 #와이키키해변 #하와이바다 #하와이자유여행 #하와이자유여행
- 배곧신도시
- 선유도둘레길
- 제주도강아지여행
- 비하인드스토리
- 제주도여행코스
- 산책하기좋은곳
- 걷기좋은곳
- 검단신도시분양
- 강아지여행
- 제주도배타고가기
- 군산애견동반
- 애견동반제주여행
- 제5차국토종합계획다운
- 강아지산책하기좋은곳
- 제5차국토종합계획자료
- 제주도애견동반
- 제5차국토종합계획공청회자료
- 제주도애견동반여행코스
- 강원도애견동반
- 검단신도시전매
- 강아지산책
- 속초애견동반
- 애견동반여행
- 검단신도시
- 검단신도시분양가
- 송도국제도시
| 일 | 월 | 화 | 수 | 목 | 금 | 토 |
|---|---|---|---|---|---|---|
| 1 | 2 | 3 | 4 | 5 | 6 | |
| 7 | 8 | 9 | 10 | 11 | 12 | 13 |
| 14 | 15 | 16 | 17 | 18 | 19 | 20 |
| 21 | 22 | 23 | 24 | 25 | 26 | 27 |
| 28 | 29 | 30 |